Word Navigation Shortcuts Part 3 – the Shift+Left arrow, Shift+Right arrow, Shift+Up arrow, Shift+Down arrow, Ctrl+End, Ctrl+Home keys, have you used them?
![]()
This week’s hint and tip is on Word Navigation shortcuts part 3. Part 3 of these shortcuts covers the Shift+Left arrow, Shift+Right arrow, Shift+Up arrow, Shift+Down arrow and the Ctrl+End and Ctrl+Home Key shortcut keys. Some of these are covered on our Basic Word training course but not all are necessarily covered, so we decided to do a hint and tip on them. We are going to go through them now below.
Shift+Left Arrow Keyboard Shortcut
The Shift+Left arrow keyboard shortcut can be used in Word to select one character to the left of where the cursor is. To use this firstly click into your Word document. From here press the Shift key followed by the left arrow key. This will have then selected one character to the left of where your cursor is.
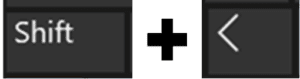
Shift+Right Arrow Keyboard Shortcut
Another useful keyboard shortcut in Word is Shift+Right arrow key. This will select one character to the right of where the cursor is. To begin with, first click into your Word document. Once here press the Shift key followed by the right arrow key. This will have then selected one character to the right of where your cursor is.
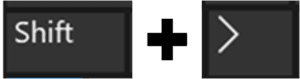
Shift+Up Arrow Keyboard Shortcut
The Shift+Up arrow keyboard shortcut can be used in Word to select one line up from where the cursor is. To use this firstly click into your Word document. From here press the Shift key followed by the up arrow key. This will have then selected one line up from where your cursor is.
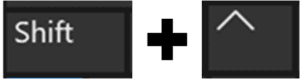
Shift+Down Arrow Keyboard Shortcut
Another useful keyboard shortcut in Word is Shift+Down arrow key. This will select one line down from where the cursor is. To begin with, first click into your Word document. Once here press the Shift key followed by the down arrow key. This will have then selected one line down from where your cursor is.
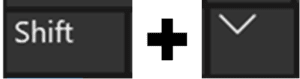
Shortcuts for using the End and Home Keys alongside the Ctrl Key
There are many keys on your keyboard that you use on a daily basis but then there are also some that tend to get ignored a bit. These keys often have useful shortcut options and the End and Home keys are two of these. We are going to look at shortcuts for these two keys alongside the Ctrl key on your keyboard.
The Ctrl+End key moves the cursor to the end of the document. Whereas the Ctrl+Home key moves the cursor to the beginning of the document.

Summary of the Shortcuts above…
- Shift+Left Arrow: selects one character to the left of where cursor is
- Shift+Right Arrow: selects one character to the right of where cursor is
- Shift+Up Arrow: selects one line up from where cursor is
- Shift+Down Arrow: selects one line down from where cursor is
- Ctrl+End Key: moves the cursor to the end of the document
- Ctrl+Home Key: moves the cursor to the beginning of the document
The video below shows you how you can use these shortcuts in your documents to save you time. Some of these you might know already but some you might not!
Take a look below at the video to find out more and then try them out on your own computer!
We hope you have enjoyed this hint and tip on Word Navigation shortcuts part 3. Why not take a look at our previous video hint and tip on part 4 of our Word shortcuts?
