Publisher basics text boxes – want to know how to insert a text box in a publication? Look below!
![]() This week’s hint and tip follows the series that we have been doing on basics in the Microsoft Office packages. This week is looking at inserting text boxes in Publisher.
This week’s hint and tip follows the series that we have been doing on basics in the Microsoft Office packages. This week is looking at inserting text boxes in Publisher.
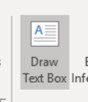 Firstly, make sure that you have your publication open that you want to insert a text box in to or if you don’t have one yet, make sure you have a blank publication open. From here go to the Insert Tab at the top and on the Ribbon there will be a button called ‘Draw Text Box’.
Firstly, make sure that you have your publication open that you want to insert a text box in to or if you don’t have one yet, make sure you have a blank publication open. From here go to the Insert Tab at the top and on the Ribbon there will be a button called ‘Draw Text Box’.
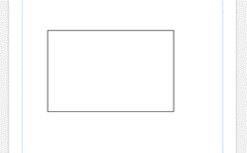 Once you click on this button your cursor will change to a cross like + which tells you that you are in ‘drawing mode’ for inserting your text box. Position your mouse on the publication page and while clicking and holding down on the left hand button of your mouse, drag the cursor down and across on the page. You should see the text box being drawn as you click and drag (as seen in the screen shot to the right).
Once you click on this button your cursor will change to a cross like + which tells you that you are in ‘drawing mode’ for inserting your text box. Position your mouse on the publication page and while clicking and holding down on the left hand button of your mouse, drag the cursor down and across on the page. You should see the text box being drawn as you click and drag (as seen in the screen shot to the right).
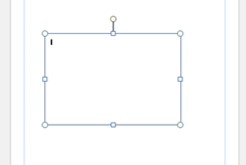 Once you have drawn the text box to the size you require (don’t worry if you aren’t sure exactly how big you want it, you can re-size it later) let go of the button on your mouse and it will insert the text box in to your publication for you (as seen to the right). From here you can now type in the text that you want in it.
Once you have drawn the text box to the size you require (don’t worry if you aren’t sure exactly how big you want it, you can re-size it later) let go of the button on your mouse and it will insert the text box in to your publication for you (as seen to the right). From here you can now type in the text that you want in it.
Moving and Re-sizing
To move the text box, click on the outside line of the text box itself when the cursor changes from being just the white arrow to the white arrow plus a cross. This is the moving option and if you now click and drag with this arrow & cross cursor it will allow you to move the text box to where you want it to be in the publication.
To re-size the text box, just the white handles (the white dots) positioned around the outside of the text box. The white handles in the corners will re-size in 2 directions at once whereas the handles in the middle of the outside lines will only re-size in 1 direction: ‘vertically’ or ‘horizontally’.
This was our Publisher basics text boxes hint and tip and we hope you liked it! Why not take a look at our previous hint and tip on watermarks in Word?
