![]()
Excel Shortcuts Part 2 – the F2 and F4 function keys and cut, copy and paste shortcut keys, have you used them? Watch the video to learn more
This week’s hint and tip is on Excel shortcuts part 2. Part 2 of these shortcuts covers the function buttons F2 and F4 and also the shortcut keys for cut, copy and paste. We cover some shortcuts in our Basic Excel training course, but these aren’t all covered in it so we decided to do a hint and tip on them. We are going to go through them now below.
F2 Function Key
The F2 function key allows you to change the ‘cell mode’ of the cell you have selected. It allows you to change it to ‘Edit’ which is an easier mode for moving around in when editing the contents. Being in Edit mode allows you to use the left and right arrow keys without moving out of the cell you are in. To use it, select the cell you want and press the F2 key. This will now take you into the editing mode where you can alter the contents of the cell.
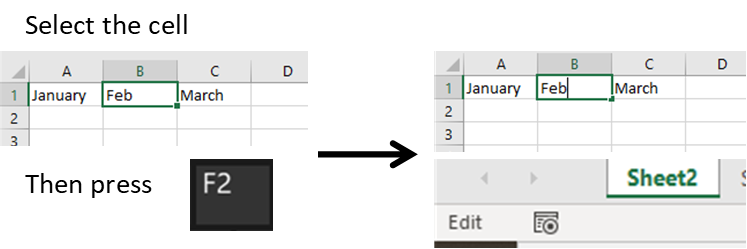
F4 Function Key
The F4 function key allows you to change a cell reference to an absolute reference. Pressing the key will change the cell reference your cursor is in through all the versions of absolute reference and finally back to a relative reference. To use it, put your cursor into the cell reference you want to make an absolute and press the F4 key. This will now have made your cell reference an absolute reference. Pressing the F4 multiple times goes through the types of absolute reference that you can have. For example if a cell contains the reference B3, pressing the F4 key multiple times will make it: $B$3, then B$3, then $B3 and finally back to B3.
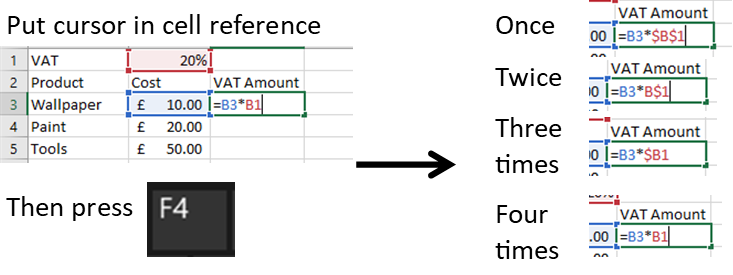
Shortcut Keys for Cut, Copy and Paste
There are lots of shortcut key combinations in Excel and we are going to go through 3 more now. These shortcuts can be used in all of the other Microsoft Office packages as well. The shortcut keys that we are going to look at are for Cut, Copy and Paste.
The shortcut key combination for Cut is holding down the Ctrl key and then pressing the X key on your keyboard. Next the shortcut key combination for Copy is holding down the Ctrl key and then pressing the C key. Finally the shortcut key combination for Paste is holding down the Ctrl key and then pressing the V key. All of these shortcut key combinations can be useful in saving you time in regular use of Excel.

Summary of the Shortcuts above…
- F2: changes the cell mode to allow you to edit text/numbers easily
- F4: changes the cell cursor is in through all types absolute references and back to relative at the end
- Ctrl+X: Cut
- Ctrl+C: Copy
- Ctrl+V: Paste
The video below shows you how you can use these shortcuts in your spreadsheets to save you time. Some of these you might know already but some you might not!
Take a look below at the video to find out more and then try them out on your own computer!
We hope you have enjoyed this hint and tip on Excel shortcuts part 2. Why not take a look at our previous video hint and tip on part 1 of our Excel shortcuts?
