PowerPoint useful features part 1 – do you know any of them? Watch the video to learn more
![]() This week’s hint and tip is on PowerPoint useful features part 1. PowerPoint allows for some really smart features but they can be quite hidden away. In part 1 we are covering the text to SmartArt option and the morphing transition. These are not necessarily covered in our Intermediate PowerPoint training course so we decided to do a hint and tip on them. We are going to go through them now below.
This week’s hint and tip is on PowerPoint useful features part 1. PowerPoint allows for some really smart features but they can be quite hidden away. In part 1 we are covering the text to SmartArt option and the morphing transition. These are not necessarily covered in our Intermediate PowerPoint training course so we decided to do a hint and tip on them. We are going to go through them now below.
Text to SmartArt
Firstly we shall convert a simple text box slide containing 4 lines into a SmartArt process diagram. The option to do this is found on the Home Tab in PowerPoint under the ‘Convert to SmartArt Graphic’ option.
Here’s the 1st slide that we are going to convert in PowerPoint.
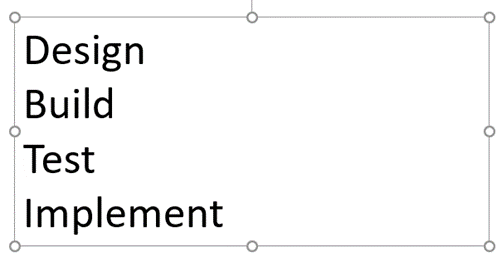
Simply select the text box and on the Home Tab choose ‘Convert to SmartArt’. From here choose the continuous block process diagram option and click ok. This will then have converted your plain simple text to a SmartArt diagram. From here you can now change the styles and colours to those that you want (the screenshot below has a ‘polished’ SmartArt style and ‘colourful’ colour palette applied to it).
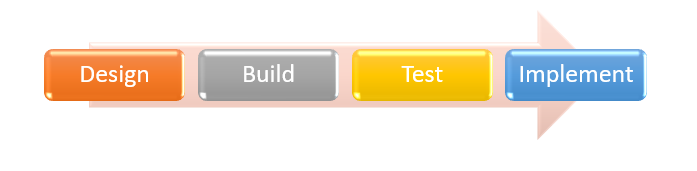
Transition Morphing
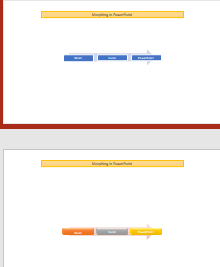 Secondly the use of ‘morphing’ as a transition. This option can be found on the Transitions tab in PowerPoint.
Secondly the use of ‘morphing’ as a transition. This option can be found on the Transitions tab in PowerPoint.
Slide 3 (top of screenshot to the right) has a simple Title and a SmartArt Diagram on it. This was then duplicated to create slide 4 (bottom of screenshot to the right). On slide 4 the SmartArt diagram was moved down and its colour changed. So both slides have the same content in them except for moving the position and changing the colour of the SmartArt on slide 4.
The Morph transition is then used on slides 3 and 4. This transition makes it appear that the blue colour diagram changes to multicoloured as it progresses down the slide!
The video below shows you how to use both of these useful features in your PowerPoint presentations. These features might appear small but there will come times where they might just be what you need!
Take a look below at the video to find out more and then try them out on your own computer!
We hope you have enjoyed this hint and tip on part 1 of useful features in PowerPoint. Why not take a look at our previous video hint and tip on conditional formatting using a formula in Excel?
