Excel Shortcuts Part 3 – the F3 and F5 function keys and some other useful lesser known shortcut keys, have you used them?
![]() This week’s hint and tip is on Excel shortcuts part 3. Part 3 of these shortcuts covers the function buttons F3 and F5. It also covers the lesser known shortcut keys for going down a line in a cell, scrolling horizontally and copying the flash fill pattern into the rest of the cells. We cover some shortcuts in our Basic Excel training course, but these aren’t all covered in it so we decided to do a hint and tip on them. We are going to go through them now below.
This week’s hint and tip is on Excel shortcuts part 3. Part 3 of these shortcuts covers the function buttons F3 and F5. It also covers the lesser known shortcut keys for going down a line in a cell, scrolling horizontally and copying the flash fill pattern into the rest of the cells. We cover some shortcuts in our Basic Excel training course, but these aren’t all covered in it so we decided to do a hint and tip on them. We are going to go through them now below.
F3 Function Key
The F3 function key brings up the Paste Name box (‘Name’ being named cells). This will bring up a box with all the named cells you have in the spreadsheet you are in. Having this box come up then allows you to create a link between cells in your spreadsheet. To use it, firstly click into a cell in your worksheet and type in the = sign. Then press the F3 key and this should bring up the Paste Name box. You can then select the named cell you want to insert into your cell and click OK to insert it in. You can then just leave it as that to create a link or continue if you are using the named cell in a calculation.
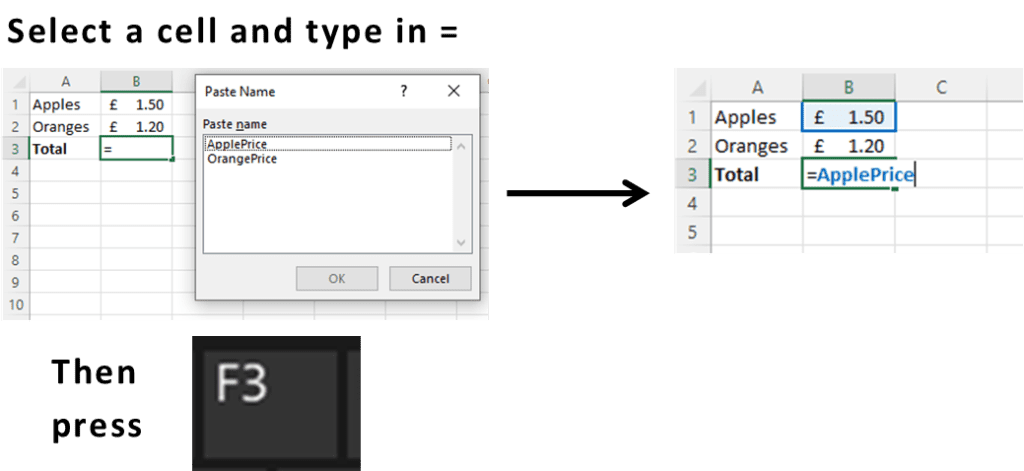
F5 Function Key
The F5 function key brings up the Go To dialog box. This box allows you to go to a named cell in your spreadsheet. To use it, firstly go into your spreadsheet and select a cell. Then press the F5 key and the Go To dialog box will appear. Now select the named cell from the list you want to go to and click OK. This will then move in the spreadsheet to highlight the cell selected.
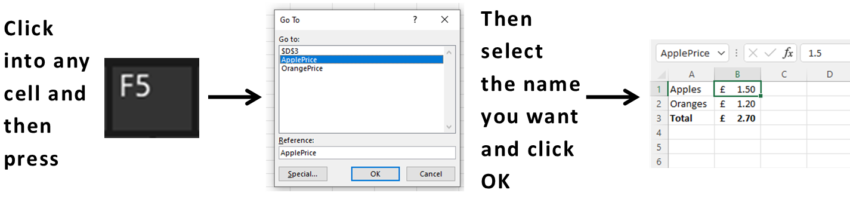
Shortcut Keys for going down a line in a cell, scrolling horizontally and copying flash fill
There are lots of shortcut key combinations in Excel and we are going to go through 3 more now. The shortcut keys that we are going to look at are for going down a line in a cell, scrolling horizontally and copying flash fill.
The shortcut key combination for going down a line in a cell is the Alt key and the Enter key on your keyboard. Pressing this keyboard combination moves your cursor down a line in a cell, rather than just pressing Enter which goes to the next cell. This can be useful when you want to write more in a cell but on the next line down in it.
Next the shortcut key combination for scrolling horizontally is the Ctrl key, the Shift key and scrolling up or down on your mouse. Another shortcut for this is also to press down on the scroll wheel on your mouse and moving the mouse itself.
Finally the shortcut key combination for copying flash fill is the Ctrl key and the letter E key. Once you fill in the first line of your flash fill pattern entry, click on the next cell down under each column and press Ctrl+E, this will then fill in the rest of the column with the flash fill pattern.

All of these shortcut key combinations can be useful in saving you time in regular use of Excel.
Summary of the Shortcuts above…
- F3: brings up the Paste Name dialog box
- F5: brings up the Go To dialog box
- Alt+Enter Key: goes down a line in a cell
- Ctrl+Shift+Scroll up or down on mouse: allows you to scroll horizontally
- Ctrl+E: fills in the rest of the flash fill entries for you once you have started it off
The video below shows you how you can use these shortcuts in your spreadsheets to save you time. Some of these you might know already but some you might not!
Take a look below at the video to find out more and then try them out on your own computer!
We hope you have enjoyed this hint and tip on Excel shortcuts part 3. Why not take a look at our previous video hint and tip on part 1 of our Word navigation shortcuts?
