Microsoft Office Courses
Creating a Pivot Table simply using a Table of Data
We post a number of hints and tips on different Microsoft Office courses, however Excel always comes out as being one of the most popular for hints and tips! In this week’s hint and tips we are showing how easy it can be to create a pivot table having first converted your range of data into a Table. Pivot Tables are covered in our Advanced Excel training course.
Terms in Excel
To begin with, we will cover some terms that will be used below.
Tables – Tables make it easy to sort, filter and format data within a sheet in Excel. A table is often created to analyse and organise related data. They can also be used when you are creating a pivot table.
Pivot Table – a pivot table is a tool within Excel that allows you to easily arrange and summarise complex data in a way that is easier to view and manipulate
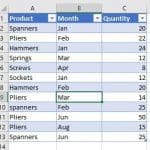 An example of a Table in Excel is shown to the left
An example of a Table in Excel is shown to the left
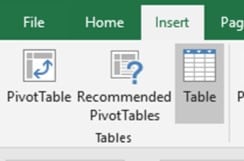
To create a Table from a set of Data simply follow these steps
- Lay out your data with headings on row 1 with no blank rows or columns
- Select 1 active cell in your range and then choose the Insert Tab
- Choose Table from the left hand side of the ribbon. Click ok on the next screen: the range of data will be correct
- Take the option now to Summarise with a Pivot Table
- This has the advantage now that if you add extra rows to your data sheet then you do not have to Amend the Data Source simply just refresh.
A video of these steps with sound recording can be found by clicking here.
Further details on pivot tables can be learned on our Excel courses and are covered in Advanced Excel and the Master Class Excel series. We run these courses on site in the midlands along with other Microsoft Office courses. See on our website here
We also launched some ‘training videos’ across a number of levels in Excel. Again for more details please contact us on johnlegge@jplcomputer.co.uk
Why not take a look at our previous post on cell referencing in Excel?
