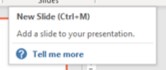PowerPoint basics slides – how to insert a new slide in to your presentation
![]() We are starting off some new hints and tips. We are looking at the Microsoft Office packages and giving hints and tips on specific actions you can do in them. This week we are starting off with the PowerPoint package!
We are starting off some new hints and tips. We are looking at the Microsoft Office packages and giving hints and tips on specific actions you can do in them. This week we are starting off with the PowerPoint package!
This first hint and tip is looking PowerPoint basics slides. This is covered on our Basic PowerPoint training course. Firstly we will look at the different ways in which you insert a new slide into a presentation. Then we will look at the different slide layouts that are available.
Insert a New Slide
There are a few ways you can go about doing this and we will go through the different ones here.
First Way – Using the New Slide button on the Home Tab
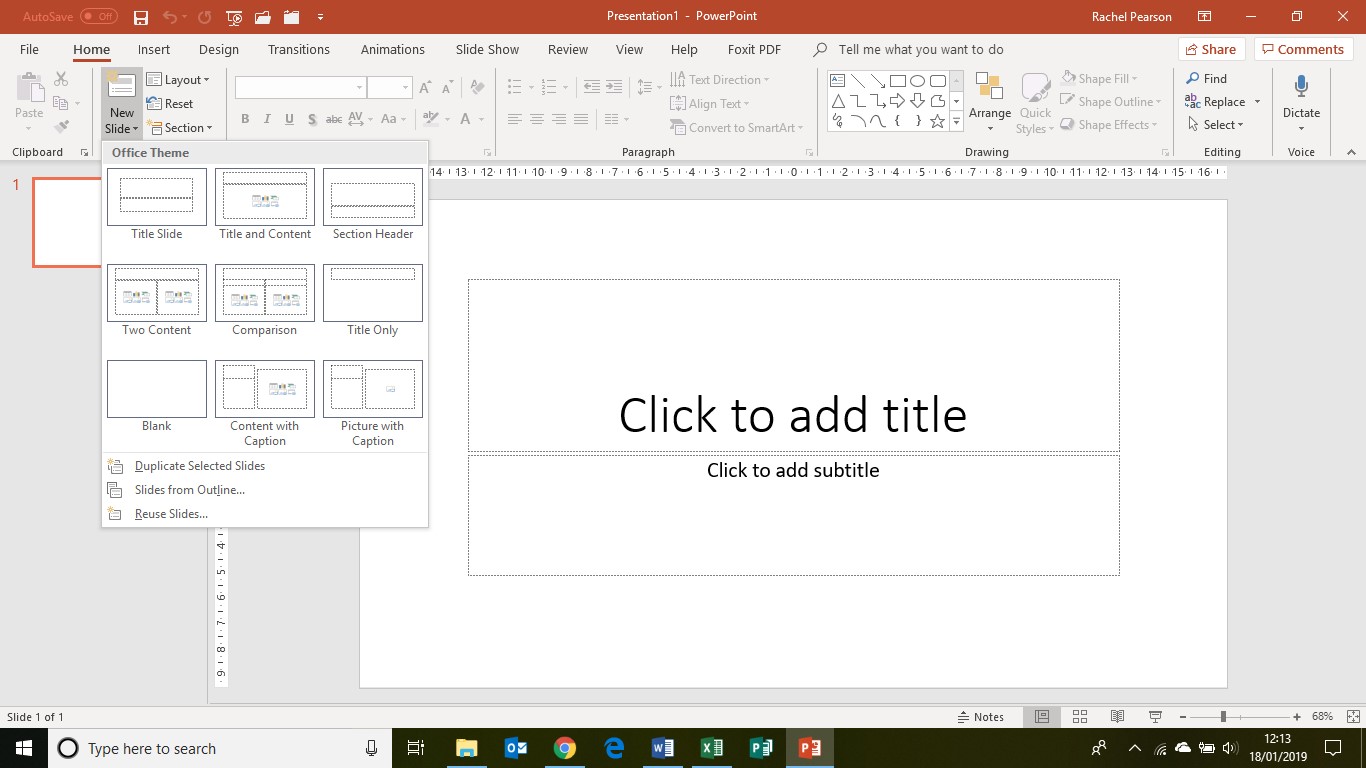
This is one way of inserting a new slide and is often the most used way as the button is found on the Home Tab within PowerPoint.
The ‘New Slide’ button has 2 parts to it.
- Part 1/top part: this will insert in a new slide with a default slide layout of ‘Title and Content’ which is often the most common slide layout used in creating a presentation.
- Part 2/bottom part: this will bring up a menu where you can select the slide layout that you would like to insert and will insert a new slide with the layout you select.
Both of these ways can be used, the one that you choose to use depends on the slide layout that you wish you insert.
Second Way – Using the part 1/top part of the button alongside the Layout button
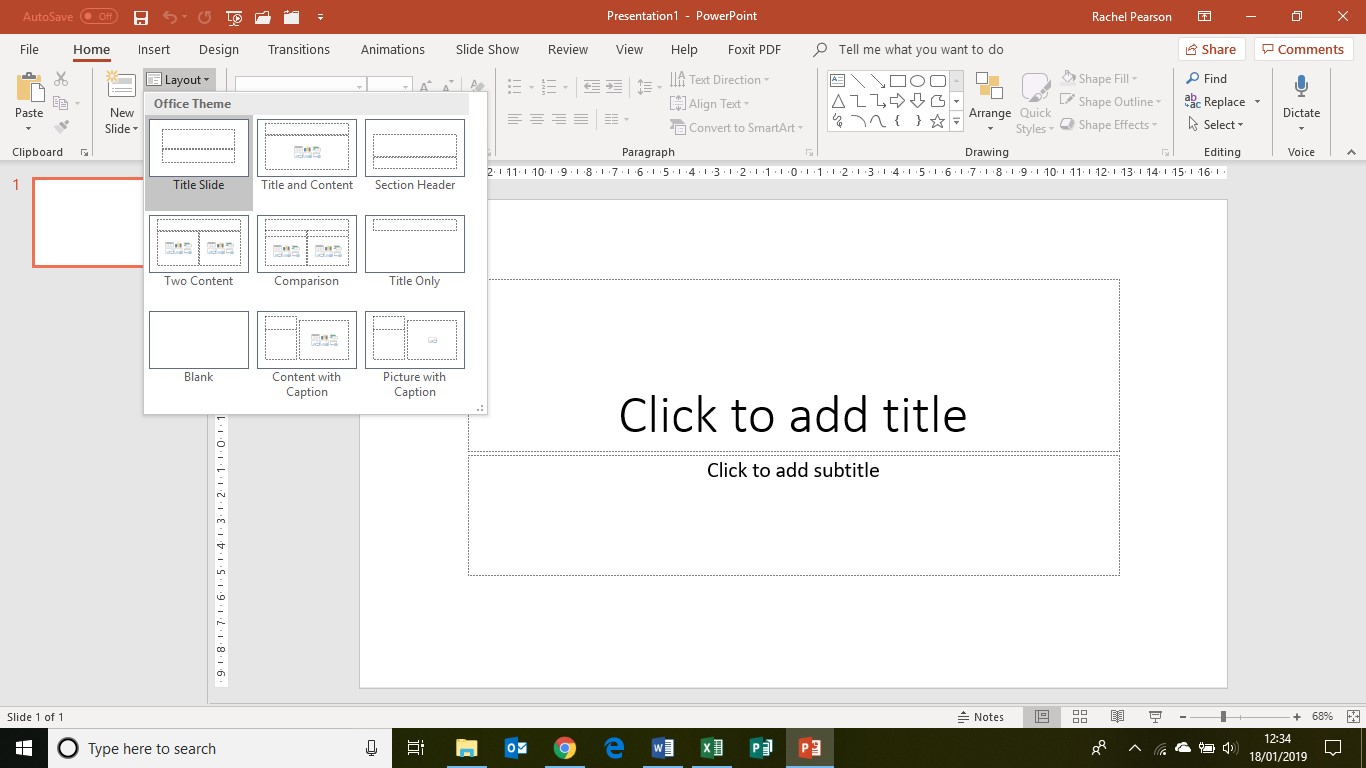
This way uses a step that we looked at previously, the top part of the ‘New Slide’ button, which inserts a slide with the ‘Title and Content’ layout.
You can use the ‘Layout’ button on the Home Tab to alter the layout of a slide that you have inserted in to your presentation. This allows you to alter the layout of an existing slide that you have in your presentation.
So if you inserted a slide but then decided that you would like a different layout, you can use the layout button to change the layout of the slide that you have selected.
Third Way – Using the shortcut Ctrl+M
Another way you can insert a new slide is through the use of a shortcut key! This shortcut key, Ctrl+M, is a shortcut for clicking on the top part of the ‘New Slide’ button.
This can then be used alongside the layout button if you wish to change the layout of the slide.
Another way is that you can use the ‘New Slide’ button which is found on the Insert Tab. This button is the same as mentioned above, just it can also be found on the Insert Tab as well as the Home Tab.
Once you have inserted your slide, you can then starting adding in content and you are then on your way to creating your presentation!
This week was looking at PowerPoint basics slides, look out for the next PowerPoint basics hint and tip coming soon! Why not take a look at our previous one on page sizes in Publisher?