Word Training Worcestershire
Using Word to create smart letters and using a Table of Contents for easier navigation!
Word is sometimes a Microsoft Office package that gets overlooked. After all, it’s just like writing on paper isn’t it? As Word is a package that you do not always need a lot of understanding to start using, for example in comparison to formulas/calculations in Excel, it isn’t always the first choice of courses that people want to go on.
However, there are lots of features within Word that can help you with letters. As well as business documents and creating handbooks to name a few! Below are some hints and tips on Word and some of the features that you can use in the package.
Hints & Tips
Screenshot clippings allow you to crop a frame from another Window on your PC and embed it into your document.![]() This is the same as taking a screenshot of a window and then cropping it. Except it is like a shortcut way of doing it!
This is the same as taking a screenshot of a window and then cropping it. Except it is like a shortcut way of doing it!
![]() Smart Art allows you to insert diagrams into your document to display information in a more visual way. Some examples being block and hierarchy diagrams.
Smart Art allows you to insert diagrams into your document to display information in a more visual way. Some examples being block and hierarchy diagrams.
Inserting Watermarks in your document is a good way to protect the content within them. You can either insert a picture  or text watermark depending on what you require!
or text watermark depending on what you require!
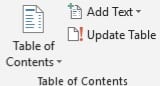 Table of Contents is a useful feature within Word that quite a few people might have seen in use. However, not everyone knows how to create it!
Table of Contents is a useful feature within Word that quite a few people might have seen in use. However, not everyone knows how to create it!
To create a table of contents efficiently and quickly there are a few pre-requisites that you need to know about before you begin. You firstly need to have your Styles correctly in your document, e.g. Heading 1, Heading 2, etc. Most text in your document will have a normal style applied to it by default. It is also important to have page numbers in your footer. Once you apply the heading styles to your headings in your documents you can then insert a table of contents. You do so by selecting the style you want, and how many levels you require through the References Tab. You can automatically update it by pressing the F9 key on your keyboard. We have more detailed content on table of contents in our Advanced Word training course.
We hope you have enjoyed these hints and tips on Word, why not take a look at our previous one on inserting text boxes in Publisher?
If you would like to learn more about Microsoft Word Training in Worcestershire, then please feel free to email us at johnlegge@jplcomputer.co.uk or contact us on 07903 840105.
